Cara Menampilkan Icon Baterai di Laptop Windows 10
Cara Menampilkan Icon Baterai di Laptop Pengguna laptop memiliki keuntungan membawa komputer mereka ke mana saja. Namun, ini tidak berlangsung selamanya, tergantung pada baterai perangkat Anda. Kebanyakan orang dapat mengetahui status baterai mereka secara sekilas, namun, beberapa pengguna laptop Windows 10 telah memperhatikan bahwa ikon baterai tidak muncul.
Setiap sistem operasi harus memiliki ikon di kolom bilah tugas. Ikon baterai akan muncul di baki sistem Windows 10, juga disebut area notifikasi, di sebelah waktu dan tanggal. Jika Anda tidak dapat melihatnya atau berwarna abu-abu, mungkin disembunyikan, dinonaktifkan, atau rusak.
Pada artikel ini, kami telah membuat daftar beberapa metode berguna yang dapat Anda gunakan untuk mencoba dan memulihkannya. Sebelum memberikan solusi untuk mengatasi masalah ini, ada baiknya kita mengetahui terlebih dahulu penyebab icon baterai tidak muncul di laptop.
Baca juga : 5 Tips Memilih Laptop Gaming yang Berkualitas
Penyebab Ikon Baterai Tidak Muncul
Anda bisa mengetahui indikator baterai pada Taskbar melalui icon khusus di kolom. Ikon ini biasanya terletak di sisi kanan layar. Atau biasanya terdapat pada menu tambahan yang ditunjukkan dengan tanda panah yang mengarah ke bawah dan disana tidak menampilkan icon baterai.
Namun, ada beberapa hal yang menyebabkan ikon indikator baterai tidak muncul, misalnya karena kesalahan pengaturan dan bug yang mengganggu tampilan ikon indikator baterai. Ini semua bisa terjadi tanpa kita sadari karena adanya indikasi kesalahan sistem pada perangkat.
Bisa jadi indikator baterai tidak muncul karena salah setting, jarang terjadi. Kecuali jika ikon baterai masih ada dan kemudian tiba-tiba menghilang tanpa alasan. Sedangkan jika bug, bisa jadi karena versi Windows yang tidak stabil. Ini biasanya disebabkan karena pembaruan tidak diperbarui.
Apabila Sobat tidak dapat melihat ikon baterai pada taskbar di Windows 10, ini kemungkinan terjadi karena ada sistem yang dinonaktifkan. Ikon akan muncul di area baki sistem Windows, di sebelah waktu dan tanggal. Jika ikon baterai hilang di Windows 10, coba metode ini untuk mengetahui bagaimana cara menampilkan icon baterai di laptop yang tiba-tiba hilang.
Cara Menampilkan Icon Baterai di Laptop
Jika Anda tidak dapat melihat ikon baterai, hal pertama yang harus diperiksa adalah apakah itu tersembunyi.
1. Mengaktifkan BatteryBar di Taskbar
Pilih panah atas di sebelah kiri baki sistem untuk membuka ikon baki sistem yang tersembunyi. Jika Anda dapat melihat ikon baterai di sini, lanjutkan dengan langkah-langkah berikut. Jika tidak, coba metode selanjutnya.
Selanjutnya silahkan pilih menu Toolbars. Kemudian pilih dan klik BatteryBar jika ada. Seperti yang ditunjukkan pada gambar di bawah ini.
Terakhir, Anda dapat memeriksa ikon baterai telah muncul atau tidak. Jika pada Toolbars tidak ada pilihan BatteryBar seperti gambar diatas, coba ikuti cara selanjutnya dibawah ini.
2. Mengaktifkan kembali Baterai di Device Manager
Pertama silahkan buka Device Manager dengan mengetikkan kata Device Manager pada kolom pencarian di bagian bawah taskbar. Seperti pada gambar di bawah ini.
Kemudian, silahkan klik sistem Device Manager dan pilih bagian Batteries. Seperti yang ditunjukkan pada gambar di bawah ini.
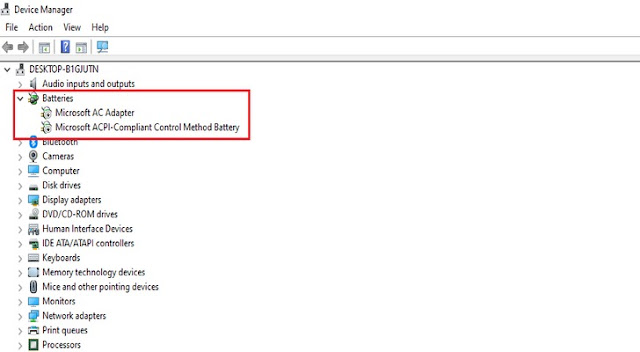 |
| Device Manager |
Kemudian, akan muncul pop up yang ingin meyakinkan Anda untuk menonaktifkan menu ini. Silahkan klik Yes.
Selanjutnya, silakan klik kembali dibagian Batteries dan silahkan Anda klik kanan juga pada bagian Microsoft ACPI-Compliant Control Method Battery. Lalu, silahkan pilih dan klik Disable device sama seperti cara diatas.
Setelah itu kalau muncul pop up yang ingin meyakinkan Anda untuk men-disable menu ini. Silahkan klik Yes.
Pada titik ini, Anda bisa menunggu prosesnya terlebih dahulu untuk sementara waktu.
Lalu, silahkan klik kanan lagi pada bagian "Batteries" di Microsot AC Adapter dan Microsoft ACPI-Compliant Control Method Battery. Kemudian, klik Enable Device untuk mengaktifkannya kembali dan memunculkan Icon Baterai pada laptop.
Nah dengan melakukan cara diatas tentunya icon baterai anda akan muncul di taskbar PC atau laptop yang anda gunakan. Jika cara diatas tidak berhasil, anda bisa mengikuti cara yang paling umum yaitu dengan cara update windows.
3. Melakukan Update Windows
Jika cara satu dan dua di atas juga tidak berhasil, Anda bisa mencoba memperbarui Windows di PC atau laptop. Ini kemungkinan bisa terjadi karena terdapat bug yang disebabkan oleh terhentinya proses update saat sistem melakukan update.
Untuk itu silahkan Anda buka menu Settings di PC atau laptop Anda. Kemudian pilih dan klik bagian Update & Security.
Kemudian, harap perhatikan apakah Pembaruan Windows Anda telah berhenti. Jika berhenti, silakan Anda mulai kembali update windows disana.
Selesai...
Jika tidak muncul, coba instal ulang Windows Anda secara manual dengan versi yang lebih baru. Cara diatas sudah kami uji dan berhasil kami terapkan untuk menampilkan icon baterai pada laptop.
Kesimpulan
Bagi penggunaan laptop tentunya hal ini sangat penting, karena akan merepotkan jika kita menggunakan laptop di luar tanpa icon baterai yang menampilkan besaran daya. Oh ya, cara-cara ini bisa kamu terapkan di laptop dengan Windows XP, Windows 7 hingga Windows 10.
Kami harap metode ini dapat membantu Anda memulihkan ikon baterai. Sekarang, Anda selalu tahu kapan harus mulai berpikir untuk menghemat persentase baterai yang berharga itu.
Demikian artikel kali ini tentang Cara Menampilkan Icon Baterai di Laptop Windows. Semoga artikel ini bermanfaat dan dapat membantu Anda. Yuk share artikel ini untuk membantu teman-teman yang lain. Terima kasih!






